What does CHKDSK /F /R do? How to use CHKDSK to repair the hard drive errors on Windows 10/8/7? Here is the full guide.
| Workable Solutions | Step-by-step Troubleshooting |
|---|---|
| What is CHKDSK command | CHKDSK (Check Disk Utility) can be used to check and fix any errors on the targeted disk. You can run it from the Command Prompt/PowerShell...Full steps |
| What does CHKDSK /F /R /X mean | CHKDSK /F can fix disk errors. CHKDSK /R does the same thing as CHKDSK /F only it also checks for bad sectors on the disk and recovers any readable information...Full steps |
| Run a partition tool to fix disk error | Download EaseUS partition tool for free and use it to check and repair the corrupted file systems with clicks. No need to type commands manually...Full steps |
| Use CHKDSK manually | Run CHKDSK /F /R /X from the Command Prompt/Power shell or via the Properties window...Full steps |
- How to Clear HDD Password: Frozen (Acer BIOS)Hi guys, I showed up in this video how to clear hard disk password frozen problem.Unfortunately, sometimes you a.
- Feb 02, 2021 3 Steps to Restore Data from Hard Drive Without Password. To recover data from a hard disk, you need to download and install the hard drive recovery software, and then follow the next simple steps.
WD Drive Utilities lets you configure, manage, and diagnose your Western Digital external drives. The interface is simple to use. You can scan for errors as well as check for increases in temperature, noise, or read and write errors, which can all be signs of a failing hard drive.
What Is CHKDSK Command
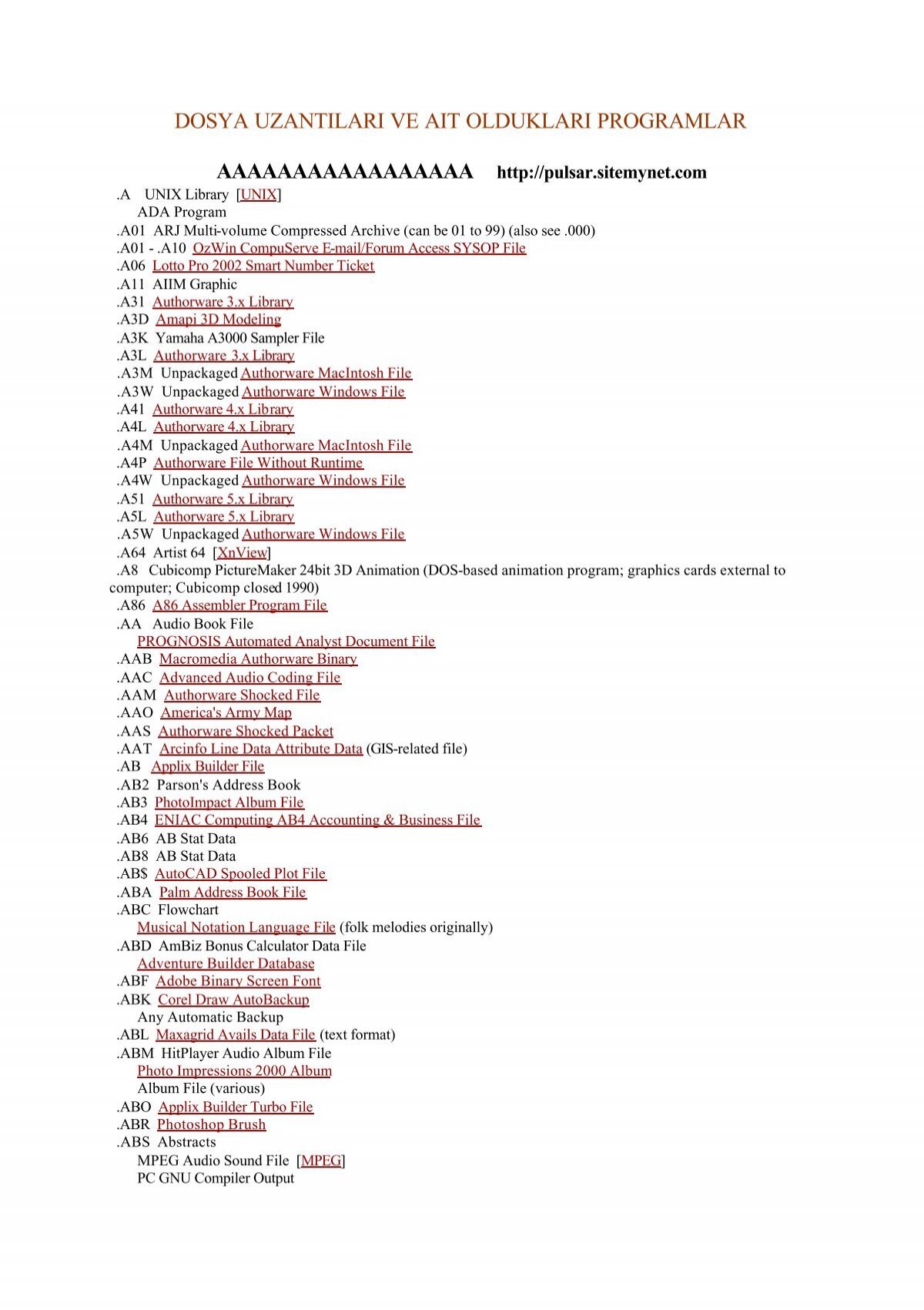
CHKDSK, also known as Microsoft Check Disk, is a utility that can be used in almost all Windows versions. The CHKDSK command is used to scan through your entire hard drive to find and fix any errors. For example, when your computer freezes, you cannot access a certain disk due to a corrupted file system, then you can use the CHKDSK commands to check and fix the drive errors.
What Does CHKDSK /F /R /X Mean
What is CHKDSK /F /R /X? The primary function of CHKDSK /F /R /X is to scan the integrity of the file system and file system metadata on a disk volume and fix any logical file system errors that it finds. Besides, CHKDSK also can be used for detecting bad sectors on the target disk that occur because of physical damage. Then, it automatically fixes these errors as well.
Differences Among CHKDSK /F, CHKDSK /R, and CHKDSK /X
CHKDSK can fix two types of disk errors: logical errors and physical errors. Based on the disk error types, you can use the different CHKDSK commands and switches to fix hard drive errors. CHKDSK /F, CHKDSK /R, and CHKDSK /X are the most commonly used CHKDSK commands. What is the difference between CHKDSK /F /R X?
- CHKDSK /F: Check for disk errors, not bad sectors.
- CHKDSK /R: Locate the bad sectors on the target hard disk and try to recover the readable information from the bad sectors (implies /F).
- CHKDSK /X: Forces the volume to dismount first, if necessary. It also includes the functionality of /f.
CHKDSK Parameters and Meanings
The syntax of the CHKDSK command is:
chkdsk volume /f /v /r /x /i /c
If used without parameters, CHKDSK displays only the volume's status and does not fix any errors. If used with the /f, /r, /x, or /b parameters, it fixes errors on the volume. What do the parameters ( /f /r /x... ) mean? Here are some common CHKDSK parameters and their meanings:
| Parameters | Details of the Parameters |
|---|---|
| /f | Fixes errors on the disk. The disk must be locked. If CHKDSK cannot lock the drive, a message appears that asks you if you want to check the drive the next time you restart the computer. |
| /r | Locates bad sectors and recovers readable information. The disk must be locked. It includes the functionality of /f, with the additional analysis of physical disk errors. |
| /x | Forces the volume to dismount first, if necessary. All open handles to the drive are invalidated. It also includes the functionality of /f. |
| /b | NTFS only. It clears the list of bad clusters on the volume and rescans all allocated and free clusters for errors. It includes the functionality of /r. Use this parameter after imaging a volume to a new hard disk drive. |
| /v | Displays the name of each file in every directory as the disk is checked. |
| /scan | NTFS only. It runs an online scan on the volume. |
| /i | NTFS only. It performs a less vigorous check of index entries, which reduces the amount of time required to run CHKDSK. |
| /c | NTFS only. It does not check cycles within the folder structure, which reduces the amount of time required to run CHKDSK. |
Run EaseUS Partition Tool to Fix and Repair Disk Errors in 1-Click
If you are not so tech-savvy and know little about computer, we highly recommend you try a professional disk management tool to fix hard drive errors instead of using CMD and type the commands manually.
EaseUS Partition Master is a full-featured disk partitioning utility that enables you to manage primary and advanced partitions and maximize disk capacity usage.
EaseUS partition tool makes it effortless to repair disk errors. Follow the steps to check and repair your file system error:
Step 1. Open EaseUS Partition Master on your computer. Then, locate the disk, right-click the partition you want to check, and choose 'Advaned' > 'Check File System'.
Step 2. In the Check File System window, keep the 'Try to fix errors if found' option selected and click 'Start'.
Step 3. The software will begin checking your partition file system on your disk. When it complets, click 'Finish'.
How to Use CHKDSK /F /R /X Commands Manually on Windows 10/8/7
If you don't like to use the simple third-party CHKDSK tool, you can run CHKDSK in a harder way via 3 methods: using Command prompt, Windows PowerShell, and disk check tool.
1. Run CHKDSK in Command Prompt
Whenever you find your hard drive performs poorly or Windows asks you to repair drive errors, you can try to run CHKDSK to do the job. Here's how to run CHKDSK /f in Windows 10, 8.1, 8, 7.
Use CHKDSK /F /R in Windows 10
Note: If you can't boot into Windows 10 to run CHKDSK, fix the UEFI boot issue in Windows 10 with 5+ solutions.
Step 1. Press the Windows key and type cmd.
Step 2. Right-click 'Command Prompt' and choose 'Run as administrator'.
Step 3. Enter the following command and press Enter: chkdsk E: /f /r /x. 'E' means the drive letter of the partition you want to repair.
Do not interrupt CHKDSK and wait patiently for the process to end.
Run CHKDSK in Windows 8.1/8
To run the utility from Command Prompt for Windows 8.1/8 users, here are the instructions:
Step 1. Press the Windows and C key to open the Charm bar.
Step 2. Select 'Search' and type cmd.
Step 3. Right-click on 'Command Prompt' and click 'Run as administrator.'
Step 4. When Command Prompt launches, type the command below and press 'Enter': chkdsk E: /f /r /x.
Run CHKDSK in Windows 7 CMD
If you are a Windows 7 user, you can run the CHKDSK command by the following steps:
Step 1. Click 'Start'. Type cmd at the search box.
Step 2. Right-click on cmd.exe and click 'Run as Administrator'. Enter your Administrator password if necessary.
Step 3. When cmd.exe opens, type the command below and press 'Enter': chkdsk c /f /r.
If you receive the 'Chkdsk cannot run because the volume is in use by another process.' message, type Y to restart the computer and let the utility to run a scan at the next boot of your PC.
2. Use CHKDSK/F/R in Windows PowerShell
If the Command Prompt not working in Windows 10, you can also run the CHKDSK /F or /R command in Windows PowerShell to fix hard drive errors.
Step 1. Click the Search button and type PowerShell.
Step 2. Right-click the PowerShell and choose Run as administrator.
Step 3. Type chkdsk c /f /r to start fixing disk error. Replace C with the drive letter of the target disk.
3. Run CHKDSK in Properties Window
Running the Check Disk tool from the Windows desktop is easy. Follow the steps below to run CHKDSK in Windows 10. It works the same way on Windows 8 and Windows 7.
Step 1. Open This PC in File Explorer > right-click the HDD/SSD you want to scan > choose 'Properties'.
Step 2. Under the Tools tab > click the 'Check' button under the Error-checking section.
Step 3. Next, you can choose to Scan drive if wanted or Repair drive if errors were found.
Step 4. When the scanning finishes, click on the Show Details link to see the CHKDSK log in Event Viewer.
Conclusion
Any time you have hard drive errors or corrupted files, the CHKDSK can be a lifesaver. You can use the disk error checker that comes with every Windows version with the full guide above.
Or you can use the ultimate disk management tool - EaseUS Partition Master to repair organize your hard drive to enhance system performance easily.
Hdd Pw.exe Download
CHKDSK /F /R Error TroubleShooting
You may encounter CHKDSK related problems; what to do then? Here are the common issues of CHKDSK errors; read on to figure out the solutions.
Is CHKDSK R safe?
It's safe to run the CHKDSK /R command under normal circumstances as long as you're using the syntax properly. There are different parameters with CHKDSK; you can check the CHKDSK parameters and choose the one that suits your problem to fix disk errors.
Hdd Pw Exe Dosyas C4 B1n C4 B12 Deficiency
How long does chkdsk /f /r take?
It depends.
- chkdsk -f should take under an hour on that hard drive.
- chkdsk -r will take some time. It could take over an hour, maybe two, three, or more, depending on your partitioning.
You can interrupt the scan, but not recommended. Canceling or interrupting CHKDSK should not leave the volume any more corrupt than it was before CHKDSK was run. You can start it again, and it will check and repair any remaining corruption on the volume.
What to do when CHKDSK is stuck or frozen?
- Restart your computer.
- Press Esc or Enter to stop chkdsk from running.
- Run the Disk Cleanup utility to clear out junk files.
- Open an elevated CMD, type sfc /scannow, and press Enter to run the System File Checker.
- Restart and exit chkdsk again during the startup by pressing Esc or Enter.
- Open CMD as admin, type Dism /Online /Cleanup-Image /RestoreHealth, and press Enter to repair the Windows image.
- Run CHKDSK again.
The scan should be able to run to completion this time.