Let’s be honest, Scrivener has a lot going on between the Binder and the Inspector that sometimes it can be distracting when you simply just want to write. Although we know how to hide both the Binder and the Inspector, the designers at Literature and Latte also had in mind to add another great feature that blocks out distractions, and that’s Composition or Full Screen (In Windows) mode.
The beauty of Composition mode is that all the other features like the Binder and the Inspector are still accessible. That means you don’t need to switch back and forth between screens. And if you like playing around with the look of your distraction-free screen, you can customize it to look exactly the way you want it.
Dark mode is probably one of the most popular features in the modern user interface. From apps to operating systems, Apple to Google, smartphones to laptops, many of the products we use today have.
Let’s get cover the basics: Select a text file or create a new one from the Binder. Go to View->Enter Composition Mode, or just hit the button on the toolbar that has two arrows set diagonally and pointing in opposite directions. This is what Compositon mode it looks like:
Scrivener for iOS—Major Update. The iOS version of Scrivener got its first major update (1.1), and its a welcome one. There are quite a few new features and enhancements, but the one we’re going to focus on today is the new Dark Mode.Activating Dark Mode is a breeze. Simply open a project and touch the gear icon in the footer of fthe sidebar. Accessing Dark Mode & Other App Themes. This video lesson utilizes Scrivener 3 for Mac. There may be some difference in features and interface set-up if you are using Scrivener 2 or Scrivener for Windows or iOS. Dec 20, 2018 If you don’t own Scrivener yet but are interested in the program, here’s the link to download Scrivener 3 for Mac, which is the version needed for this theme. Heads up: if you purchase Scrivener through this blog, I will make a small commission at absolutely no extra cost to you.
The default background is black. The paper color is a very light gray color, and the text is black. At the bottom of the screen, you’ll find the control strip bar. This hides itself so you can have 100% zero distraction. Let’s take a closer look at it and see what it can do:
Control Strip Bar
First off, on the extreme left, you’ll see Text Scale. This means that you can make the print as small or as big as you want it. I like it at 150 percent. Next is the Paper Position, which you can shift to the left, the right, or keep it at it’s default center position. If you don’t want to see any of the black background, you can widen the page or conversely narrow it by using thePaper Width feature. I keep it at the default, which is the standard paper width. Here’s a neat trick: if you want to change the height of the paper, hit the option key (ALT Key in Windows) and Paper Width switches over to Paper Height. Using the slider, you can adjust it to whatever height (or width) you like.
Now we get into the nitty gritty functions that are included in the Inspector like Keywords. Click on the icon, and a small (and adjustable) panel appears. You can add your keywords and move the panel wherever you like on the screen if you wish to keep it open.
There’s also the option to open the Inspector. When you click on that, another panel will open (again, adjustable and moveable) An aside: if you do adjust the size and move it to a different spot on the screen and later close it, Scrivener remembers the settings the next time you open it. You’ll see in this panel, the drop down menus that include all the options from the Inspector.
With Inspector Panel Open
If you want to look at another document, you don’t have to switch back to the screen that shows the Binder. Just click on the Go To icon and you can select a different document.
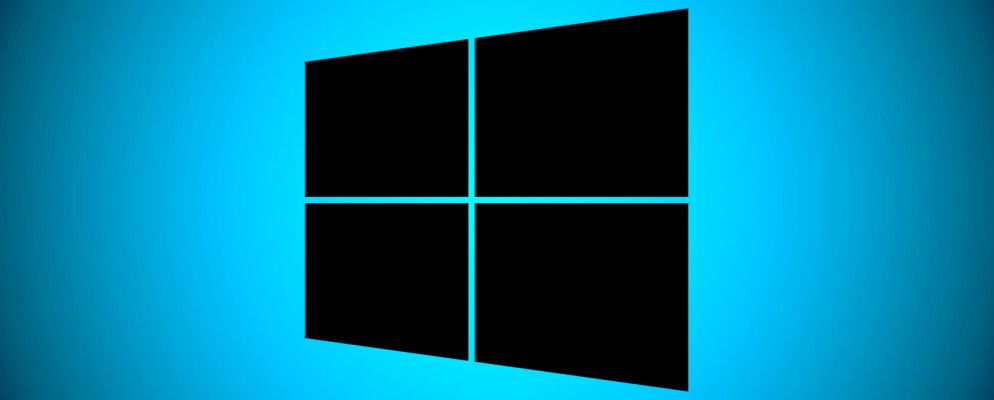
With Words/Character Count, you won’t be left in the dark of how much (or little) you’ve written. You’ll always know whether you reached your daily goal or not. Lastly, there’s Background Fade. Here you can control the transparency of the background by moving the slider. To exit Composition mode, you can either hit the ESC key or the two arrow button on the extreme right.
Now for some fun stuff. If you want to change the color of the background, the paper and text type, go to Preferences->Compose (Windows go to Tools->Options->Appearance. Select in the pane that says Colors “Full Screen” hit the expansion button and you’ll the different options). In the area that’s labled Customizable Colors, you’ll see listed Background. Select that and click the color box underneath Background to activate it. A color wheel window will open. Select the color you’d like to set your background. Follow the same steps, for changing the color of your paper and type color—with text color make sure to select the box that says override color (the Windows version doesn’t have this box to click). This what my screen looks like after I made my changes:
With different background, paper and text colors.
If you rather have an image that inspires you instead of selecting a different color, select choose texture. Your directory will open and from there you can select a photo that will fire up the muse. I selected this background:
A few things to note: If you want to hide the scroll bar, go to Preferences and in the area that says Scroller Type, click on the expansion arrows and select No Scroller (Windows users, you don’t have this option yet).
Before I settle down to write I like to make my workspace as comfortable as possible. In the physical world, my desk is positioned where I have a view of the front yard and I can see Lola the Lab sitting a few feet away from the front porch or on the hill with the big pine tree. On my desk, I have my reference books within reach, and the laptop sits on a tilted platform.
Because I use Scrivener for all my writing projects, I’ve customized how it looks. As I mentioned in The Story Behind the Tutorials, I created a project named the File Cabinet where all my projects are filed within this one big project. Works great. No more digging around the Finder or Windows Explorer for those multiple files. In a future tutorial, I’ll show how you can change color-code folders, import icons, change the icons, but for now this tutorial will address some of the very basics.
I’ve heard from numerous users that they find the workspace distracting and too busy. What many people don’t realize is the Binder can be hidden as well as the inspector. Just click on the Binder icon on the toolbar, and voila! It’s gone. Ditto with the Inspector.
So now you’re left with the Editor and you can write without any distraction. But what if you want the expansive bright white space to be a more soothing color?
The Editor with the Binder and Inspector Hidden
For Mac users, go to the menu bar and click on Scrivener, the drop menu will appear and hit Preferences (Cmd-,); Windows users go to Tools, Options (F12).
A window will open to General preferences. You’ll notice the tabs that correspond to all the different features.
Scrivener Preferences: General
To change the color of the Editor click the Appearance icon and at the bottom, you’ll see Customizable Colors.
The list provides a number of Scrivener features that can be changed. For this example, we’ll focus on the Editor. From the list on the left, select Editor->Text Background and click the small window pane that indicates the color. A dialog box with all the color swatches will appear. From there you can select the color that you like best for your writing space.
Changing the Editor’s Text Background
If don’t want a color, but a texture (you can actually download 149 textures from http://www.demilked.com/free-paper-textures-backgrounds). Hit Choose Texture and select the one you like that’s saved in your files.
Above Customizable Colors, you can change the fonts of the Binder, the Outliner title, and the Synopsis. Folders titles and document groups can be bolded in the Binder, as well as titles in the Outliner.
Scrivener Dark Theme
At the very top, you can add lines to the document and project notes feature found in the Inspector, add both horizontal and vertical grid lines to the Outliner, and select the source list (this is the highlight tool used in the binder when selecting a document. When the source list style is selected, the color is the same as in the Finder—an aqua color or the theme used in Windows, when it’s unchecked, it’s a silvery color).
Scrivener 3.0 For Windows
Next time, we explore the Binder, Scrivener’s file management system.